Find And Replace A Color
When I made the wallpaper for the design studio, I used my gold color scheme. I also wanted to provide other color options for download, but changing the colors for each object would be time consuming. The Find and Replace option allowed me to quickly create different color schemes for my wallpaper within minutes!
STEP ONE
Open whatever project you want to try this feature on. For me, I used my wallpaper design:
STEP TWO
Go to Edit > Find and Replace > Replace Objects and choose the “Replace a color” option and click Next. You’ll see the following options:
STEP THREE
The “Find” option is what color you’re looking to replace and the “Replace with” option is what color you actually want. So for example, I know that my darkest color is PANTONE 455 C. So I define that as my “Find” color. I want to replace it with PANTONE 138 C so I define that as my “Replace with” color. I choose to replace “Fills”. The other options you can leave checked if they apply to you, but I don’t need them since none were used. You should see the following:
STEP FOUR
Now click “Finish” and then “Replace All” and you should see the following:
See how quick and easy that was to change a color! Using the same steps again, continue with finding and replacing the rest of the colors you need in your project. Here’s a snapshot of my final result:
NOTE: We chose to replace fills. If you need to replace outlines make sure you choose “Outlines” instead. Enjoy!
If you've any question, problem, suggestion and feedback than please comment below.
Have a nice day!




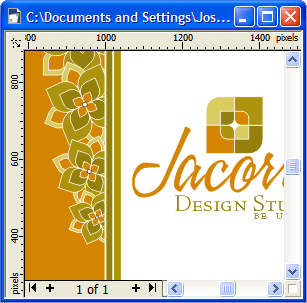




Comments
Post a Comment