How to Create a Table of Contents in Word
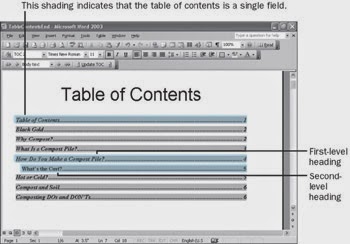
If you’re dealing with a particularly lengthy document in Word 2010, you can create a table of contents to help readers sift through it. You can do this in several ways, and each method gives you a tremendous amount of control. Heading Styles You can create a terrific-looking table of contents by applying various heading styles to the text. Click on the Home tab, and you have several heading styles at your fingertips. Simply select the text you want to appear in your table of contents and click on the heading style you desire. To access the extra heading styles, click on the arrow to expand the gallery. References Tab You can also create a table of contents using the References tab. Select the part of your document where you want to apply the table of contents. Click on Table of Contents in the References tab and select the style you want. To specify more options, click Insert Table of Contents and follow the prompts in the dialogue box. Table of Contents ...



