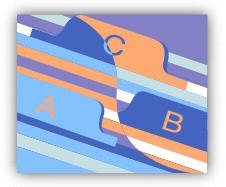Chrome's Special Features to Help You Browse Better on a Mobile Device

Chrome offers powerful capabilities to help make browsing smoother on mobile devices. These tips below should help you use the browser to the best effect. Using swipe gestures __________________________________________________________________________ On the iPhone, iPad and on Android phones, Chrome recognizes special swipe gestures that allow you to easily move among open tabs. The gestures recognized are different for different devices, though. On Android phones, you simply need to flick your finger left or right on the browser window to move among open tabs. On Apple devices, you need to do the swiping at the edge of the screen. Curiously, Google doesn't implement any of these swipe gestures on Android tablets. Switching among different tabs on Chrome is easy on all phones __________________________________________________________________________ Tapping Chrome's tab button lets you view all your open tabs at once. You can tap on any tab that you would l...