Adobe Photoshop CS5 Complete Training "Lesson 03 Panels"
Panels:
A panel (formerly called a palette) is a window of options that remains visible regardless of what you’re doing. To switch between panels in a side-by-side group, click a named tab. You can move a panel out of a group by dragging its tab.
Many of the panels are grouped together in panel groups because their functions are related. When this is the case, the titles of the individual panels will appear as tabs under the title bar, as shown in this example. The Color panel is currently active. The tabs of the Swatches and Styles panels are a darker grey. To bring a panel to the front of a group so you can access its options, click on its tab.
Note: If you've noticed that the panel shown here looks a bit different from what you're seeing in Photoshop, here's why. This is an example of a floating panel (not joined to a dock) which has a title bar. (That's actually a misnomer because there's no title in it but that's what Adobe calls it.) When a panel is part of a dock, the title bar disappears, along with the panel's Close button and the Collapse/Expand control. We'll delve into terms like 'floating' and 'docks' in the next lecture.
Panel Menus :
Each panel or panel group has a panel menu button. In a panel group, the menu options apply to the active panel. The example shown here is the Paragraph panel menu. The top portion lists commands that are specific to paragraphs. The two commands at the bottom are displayed for all panels and panel groups.
Open and Close Panels :
All the panels are listed in the Window menu. The panels preceded by a check markare currently displayed and active in the workspace. Some unchecked panels may be displayed but are inactive; i.e., the panels with darker tabs in panel groups. TheWindow menu shown here is telling us that the Adjustments, Colour, and Layers panels are currently active in the workspace.
When you select an unchecked panel name from the menu one of two things will happen:
- The panel will open if it wasn't already visible in the workspace.
- If the panel was behind an active panel in a panel group, it will become the active panel.
The Window menu can also be used to close panels. Selecting a checked panel name will close that panel and, if it was part of a panel group, will close the entire panel group.
Here are three other options for closing panels:
- Click on the panel's Close button. (Only floating panels have them.)
- Open the panel menu and choose Close or Close Tab Group for a panel group.
- Right-click (Ctrl-click) on the panel tab and choose Close or Close Tab Group from the pop-up menu.
Show or Hide All Panels
To toggle between hiding and showing all open panels, including the Toolbox and Tool Options bar, press the Tab key. If you have enabled Auto-Show Hidden Panels in the Interface preferences, when you hover over a hidden panel's location on the screen, it will temporarily appear. On a Mac, you can only unhide the dock and the Toolbox. Do this by moving your cursor to the left edge of the screen (for the Toolbox) or the right edge (for the dock). The panels will come into view, letting you access them. Once you move the cursor away from the panels, they will hide again.
Collapse and Expand Panels
Panels and panel groups can be collapsed so that only their panel names and icons are displayed, as shown here. Do this by clicking on the collapse/expand control(double arrows circled in red) on the title bar. To restore the panel to its full size, click the same control again. Alternately, you can double-click on the title bar to accomplish the same thing.
Resize a Panel
To resize a panel:
- Windows: Click and drag on any side or the bottom right corner when the resize arrow appears.
- Mac: Click and drag on any side when the resize arrow appears or drag the resize corner (shown at bottom right).
Not all panels can be resized, however. The Toolbox is an example of this, although it can be made into a single or double column by clicking the collapse/expand control. The Colour panel is another example.
Minimize or Maximize a Panel
Panels and panel groups can be minimized so just the title bar and tabs are showing. There are three ways to do this:
- Double-click on the panel's tab.
- Double-click in the space between the tabs and the panel menu.
- Right-click (Ctrl-click) on the panel's tab and choose Minimize from the pop-up menu.
Here is the same panel minimized. Single-clicking on a tab or double-clicking to the right of the tabs will maximize the panels. You can alsoright-click (Ctrl-click) on the panel's tab and choose Expand Panel from the pop-up menu.
The Adjustments Panel
Options for applying colour and tonal adjustments to images are found in the Adjustments panel, displayed as icons in the top half of the panel. These adjustments are placed on a separate adjustment layer so that the image you are working on isn't altered. The bottom of the panel contains preset adjustment settings. You can even create your own preset adjustments and store them.
The Channels Panel
The built-in colour channels are displayed in the Channels panel. It is also used to save and modify selections made in a Photoshop document as well as to define areas of transparency in an image that will be opened in other applications, such as those used for digital video or 3D.
The Colour Panel
The Colour panel is used to create colours. The swatch at the top left (black) is the current foreground colour and the swatch beneath it (white) is the current background colour (just like in the Toolbox).
The History Panel
The History panel keeps a record of all the changes you make to your image as you're editing. If you're not satisfied with a change or a series of changes, you can use the History panel to restore your image as it was before the changes. You can always undo your last action withCtrl-Z (Cmd-Z), as with other programs, but the History panel gives you far more versatility and control.
The Layers Panel
The Layers panel is used to create, manipulate and modify layers. Layers can be anything that Photoshop can create or import, separated from other elements (or layers) in an image.
The Masks Panel
The Masks panel lets you add vector or pixel masks to your image and to make adjustments to the masks.
The Mini Bridge Panel
This is a scaled-down version of the Adobe Bridge application that is used to locate, open, and organize images.
The Paths Panel
The Paths panel is used to create, manipulate, and modify pathswhich are covered in detail in later sections.
The Styles Panel
The Styles panel maintains a library of effects or textures that can be applied to a layer or shape simply by clicking on a style.
The Swatches Panel
The Swatches panel contains a number of pre-selected colours to choose from. You can create your own swatches as well as load other colour sets. Photoshop includes a colour set of Web-safe swatches, which is a collection of colours that are supported across browsers.
Panel Basics Summary
- Panels are a collection of commonly used options and functions.
- Most panels are arranged in groups.
- Panels can be open or closed, hidden or displayed, collapsed or expanded, minimized or maximized, and some can be resized.
- The Tool Options bar is context-sensitive, meaning that the options it displays will depend on the tool you have selected. It is used to set tool options.
- Scrubby sliders allow you to quickly change values for many options without moving a slider bar or typing a number.
- The Adjustments panel lets you apply colour and tonal adjustments to an image.
- Channels are used to save and modify selections made in a Photoshop document as well as to determine areas of transparency.
- The Colour panel is used to create new colours.
- The History panel records all the changes you make to your image as you're editing.
- The Layers panel is used to create, manipulate and modify image layers.
- The Masks panel lets you add and adjust masks.
- The Mini Bridge panel is used to locate, open and organize files.
- The Paths panel lets you create, manipulate, and modify paths.
- The Styles panel maintains a library of effects or textures that can be applied to layers or shapes.
- The Swatches panel contains a number of pre-selected colours to choose from.
Panel Basics Keyboard Shortcuts:
Undo: Ctrl-Z (Cmd-Z)
Show/hide all open panels, the Toolbox and Tool Options bar: Tab
If you've any question, problem, suggestion and feedback than please comment below.
Have a nice day!


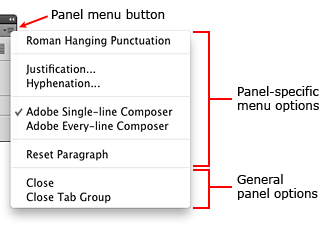







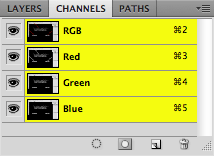











Comments
Post a Comment